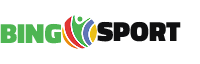1.9kviews
Aunque existen muchos métodos para crear un disco de arranque USB de Windows, o de Linux, o con múltiples sistemas operativos a la vez, uno de los más sencillos y rápidos es hacerlo usando Rufus.
Rufus es una utilidad gratuita y open source que sirve para crear discos de arranque USB a partir de archivos ISO, como cualquier versión de Windows o Linux, y desde hace poco también nos permite descargar la imagen de Windows 8 o Windows 10 para hacer el proceso aún más sencillo.
Cómo crear un disco de arranque USB de Windows 10 con Rufus
Requisitos:
- Un puerto USB en tu ordenador
- Un pendrive de al menos 8 GB
- Windows 7 o cualquier versión posterior
- Descargar Rufus 3.5
Paso a paso:
- Conecta tu pendrive al ordenador y asegúrate de respaldar cualquier archivo importante en él antes de continuar, puesto que este proceso borrará todos los datos que contenga.
- Ejecuta el archivo rufus-3.5.exe que descargamos (no necesita instalación puesto que es una utilidad portable)
- En la ventana de Rufus selecciona tu unidad en la lista de dispositivos:
- Si ya has descargado tu archivo ISO de Windows 10, entonces haz click en SELECCIONAR y navega hasta la ubicación en la que está guardado usando el explorador de Windows.
- Si quieres descargar el ISO de Windows 10 usando Rufus haz click en la flecha hacia abajo junto al botón de seleccionar para cambiar a DESCARGA:
- Haz click en el botón DESCARGA y espera unos segundos a que aparezca una nueva ventana para seleccionar sistema operativo:
- Selecciona Windows 10 en este caso y haz click en Continuar.
- Luego deberás seleccionar le «emisión» o versión de Windows 10. Te recomendamos seleccionar la más reciente (puedes ver las fechas de lanzamiento junto a la versión) para evitar tener que actualizar Windows después. Luego haz click en «Continuar».
- Selecciona la edición de Windows 10, ya sea «Home/Pro» o «Education». Recuerda que esto dependerá del tipo de licencia que tengas. Si tienes dudas, selecciona siempre «Home/Pro» que son las que usan los usuarios individuales.
- Haz click en «Continuar» para elegir el idioma y luego la arquitectura. Elige x64 salvo que tengas un ordenador demasiado antiguo.
- Finalmente, seleccionar «Descargar» y una carpeta donde guardar tu ISO usando el explorador de archivos.
- Espera que el proceso de descarga finalice y finalmente selecciona el «Esquema de partición» como «MBR». El «Sistema de destino» como «BIOS UEFI» y el «Sistema de archivos» como en FAT32 y haz click en «EMPEZAR».
- Cuando la barra verde en la ventana llegue al final, el proceso habrá finalizado y ya puedes usar tu pendrive para instalar Windows 10 en ese u otro ordenador.
add a comment